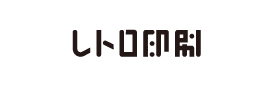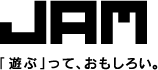CLIPSTUDIOで注文してみよう
レトロ印刷をご利用の方、もしくはこれからご利用をお考えの方の中には、普段「CLIP STUDIO」で作業されている方も多いかと思います。イラストや漫画を制作する際にはとても便利ですよね。
JAMの入稿データはモノクロ原寸であれば画像ファイルでも印刷可能なので
もちろん、CLIP STUDIOで作成したデータもご入稿可能です!
しかしJAMのホームページには現在CLIP STUDIO用のマニュアルはございません。これではどうやってデータ作成&入稿をすれば良いのやら…
そこで今回は「CLIP STUDIO」入稿について解説していきます!今回はポストカードサイズのイラストを作成しながら解説します。
※PC版「CLIP STUDIO PAINT PRO」を使用しています。
1.データ作成
まずはじめに新規ファイルを作成・設定をしていきます。

(1)作品の用途
「イラスト」用を選択してください。
(2)データサイズ
仕上がりサイズに塗り足し(上下左右に+3mm)を付けてくださいね。
※塗り足しについてはこちらをご参照ください
https://retroinsatsu.com/genko/photoshop.php
今回はポストカード(148×100mm)を作成したいので「154×106mm」にしています。このとき単位が「mm」になっているかを確認してください!
(3)解像度
今回は600dpiを選択しています。300~350dpiのデータでも印刷可能です。(これ以上解像度が高くてもレトロ印刷では表現できません)
上記いずれかの解像度であれば、グレースケール/モノクロ2諧調どちらのカラーモードでも基本的に問題ございません。
(4)カラーモード(基本表現色)
基本表現色は「グレースケール」/「モノクロ2階調」のどちらかを選択してください。今回はグレースケールで制作します。
さあこれで新規ファイルの設定は完了です。どんどん描いていきましょう!
データ書き出し
イラストが完成しました!

それでは入稿用にデータを書き出しましょう!今回はpsdデータで入稿してみます。
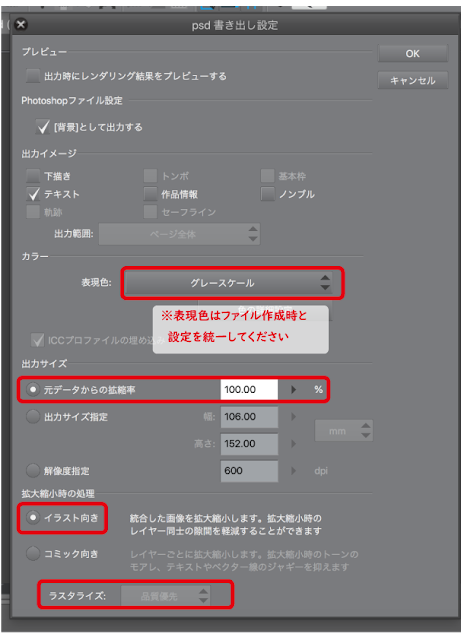
(1)拡張子
拡張子は以下のいずれかなら対応可能です。
[ JPEG / PSD / TIF / PDF / PNG ]
今回は「.psd」でデータを書き出します。
(2)カラーモード(基本表現色)
書き出し時の基本表現色は、ファイル作成時と同じものを選択してください。今回は新規ファイル作成時に「グレースケール」を選択したので、データの書き出しも「グレースケール」を選択します。
(3)出力サイズ
基本的には「元データからの拡縮率=100%」であれば問題ございません。
(4)拡大縮小地の処理
「イラスト向き」を選び、「ラスタライズ」は「品質優先」をご選択ください。
(5)インク指示
データ名に必ずインク名を入れてください。JAMのインク名はコチラのURLを参考にしてください。
https://retroinsatsu.com/paperink/inks.php
今回はにびいろのインクで印刷したいのでデータ名は「nyuukou_nibi」と付けました。
さあ、あとはレトロ印刷のホームページから入稿するだけです!
入稿
入稿データを書き出すときは、不要なレイヤーが残っていないか確認してください。
加工指示等をCLIP STUDIOのガイドで作成した場合、JAMの環境では確認できませんのでご注意ください。(見本画像内に実線・文字等での指示を書き込んでいただければOKです)
入稿時もしご心配であれば、ご注文フォーム備考欄に「CLIP STUDIO作成データ」とご記入ください。
刷り上がったものがこちらになります。
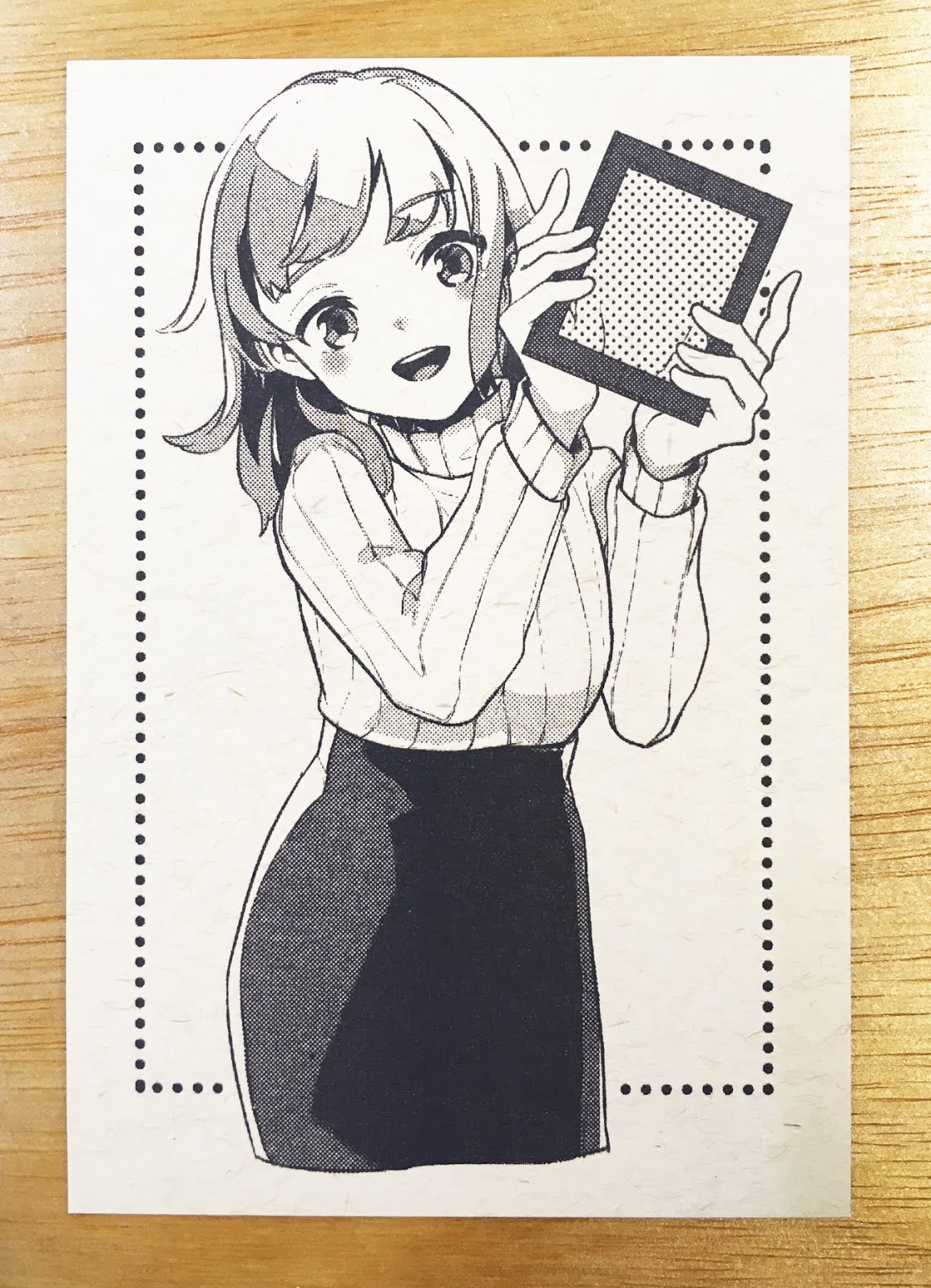
紙に印刷すると、味わいが出たような気がします。せっかくなので2色刷りにも挑戦してみました!2色目はスカイで刷ります。原稿をインク別に用意して…
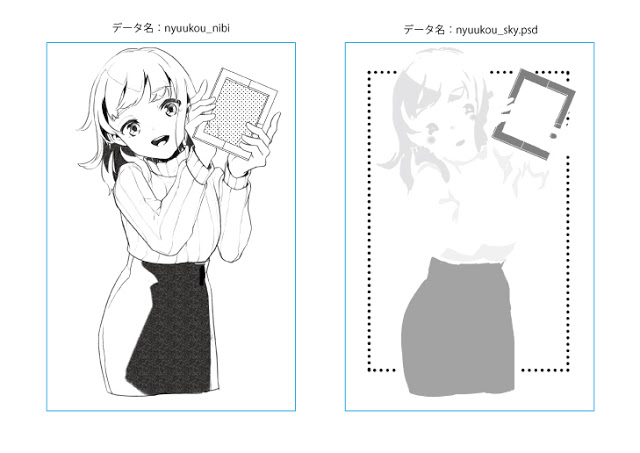
印刷するとこんな感じです!
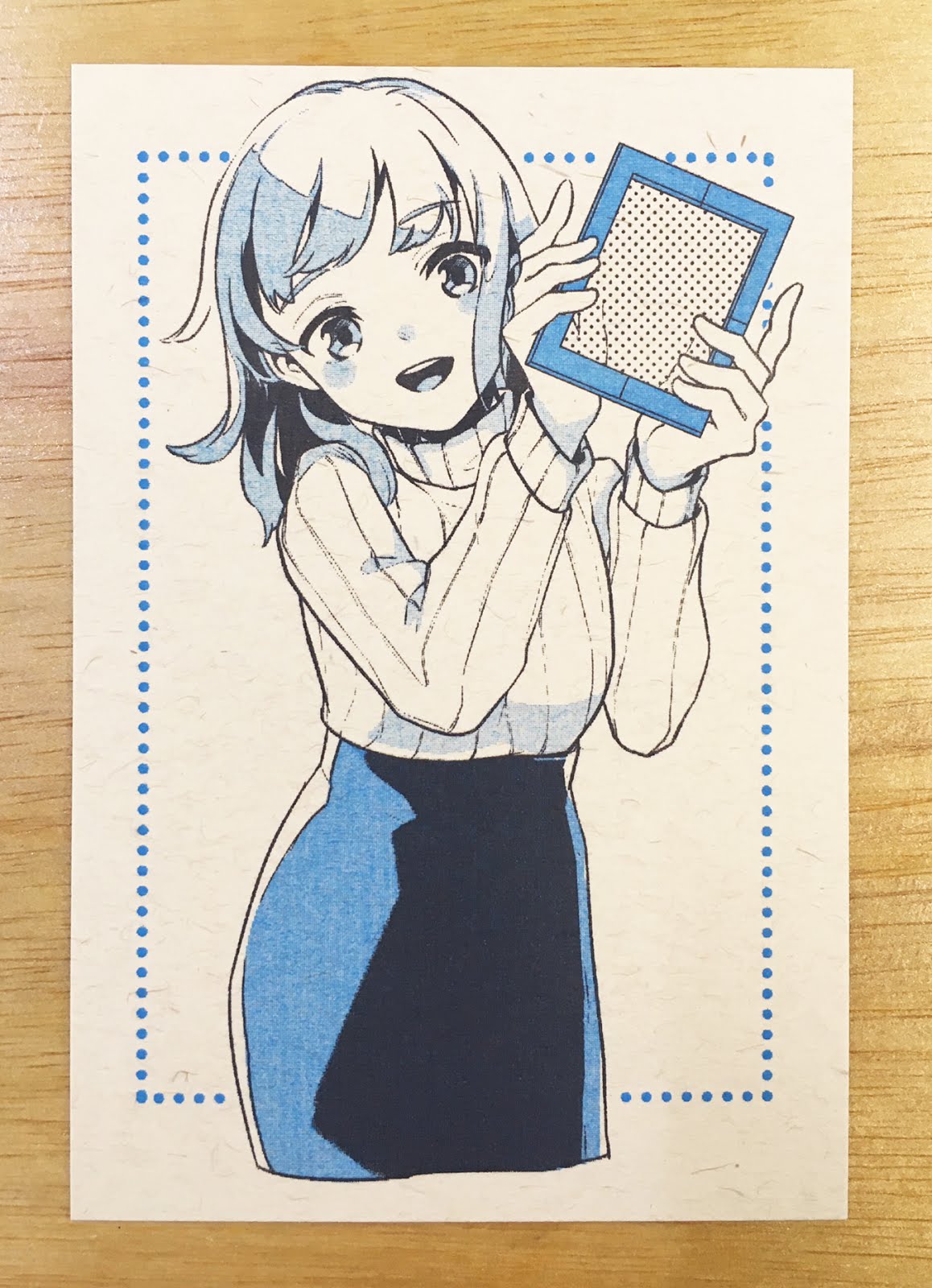
いかがでしたでしょうか。参考になれば幸いです!皆様のご入稿お待ちしております!
基本的な原稿作成についてはこちらも参考にしてください。
https://retroinsatsu.com/genko/basics.php
レトロ印刷は、リソグラフ(デジタル孔版印刷機)での印刷を専門とする印刷所です。『印刷のタネ』ではレトロ印刷の入稿のコツや使い方を、『JAMLAB』ではリソグラフやシルクスクリーンを使った実験や遊び方を紹介しています。
- レトロ印刷
- https://retroinsatsu.com/
- 06-6485-2602(10:00~19:00)